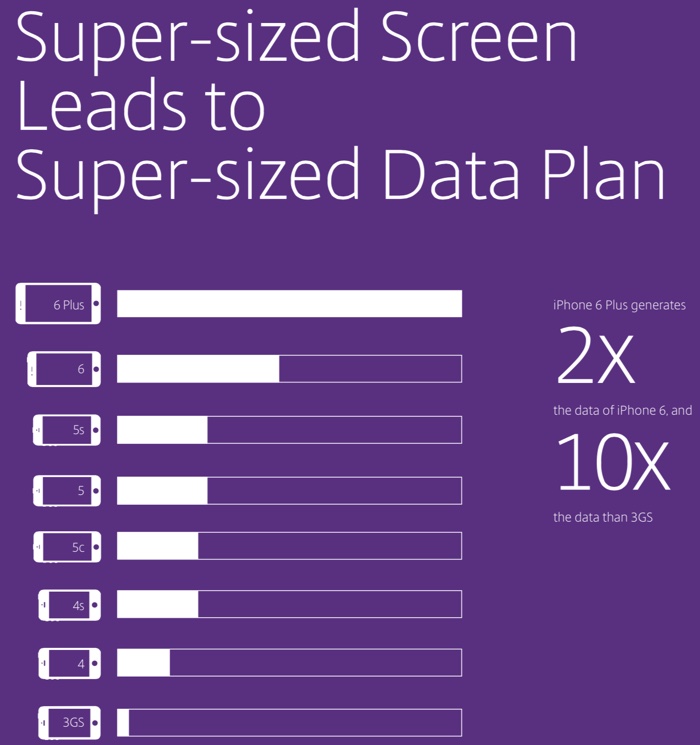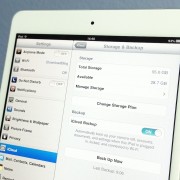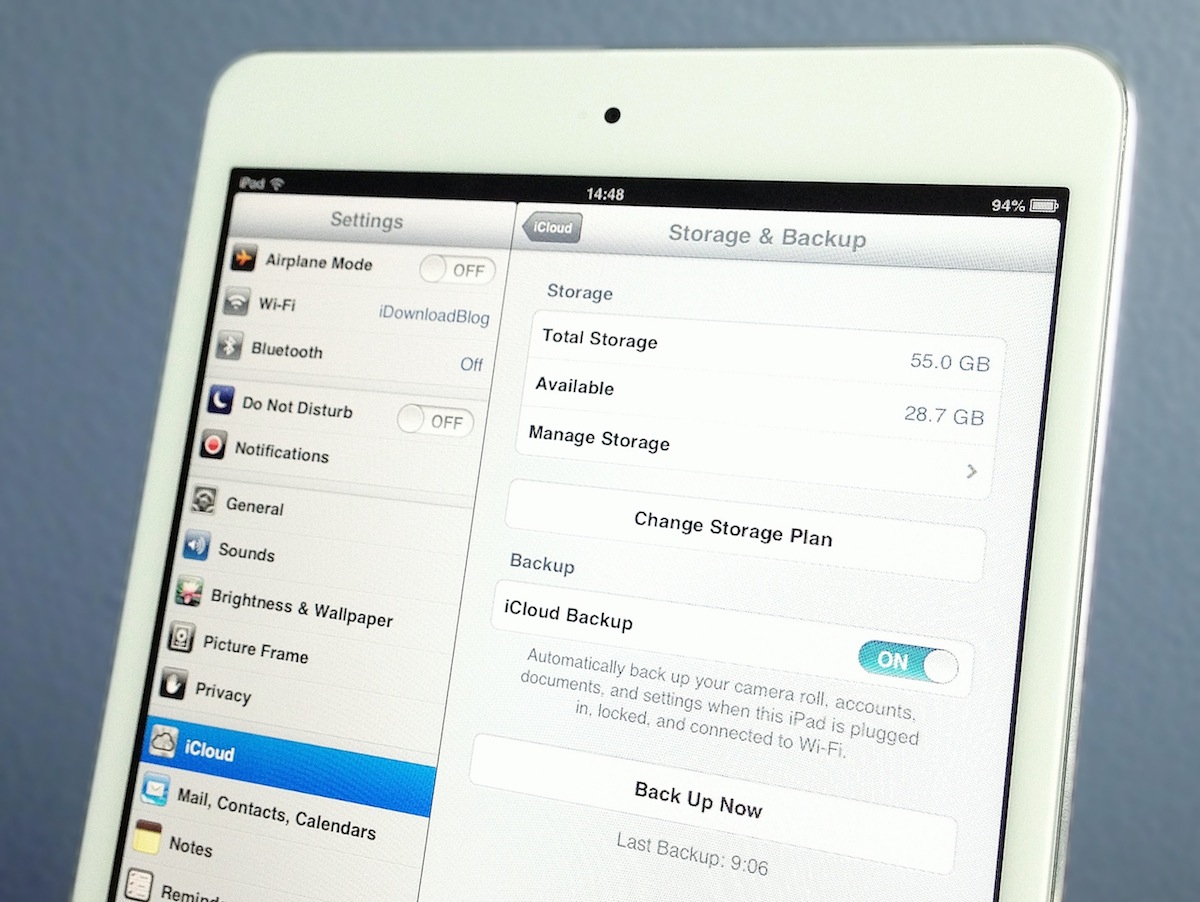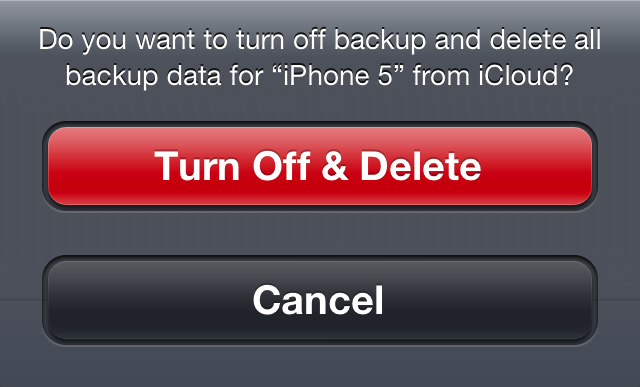Kiekvienas vartotojas turi galimybę jo turimam „iPhone“, „iPad“ ar „iPod touch“ įrenginiui sukurti atsarginę duomenų kopiją „iTunes“ ar „iCloud“ pagalba. Tačiau ne kiekvienas vartotojas žino kaip tai padaryti ar tuo labiau – kad yra tokia galimybė. Dalinamės visa svarbiausia informacija apie tokių įrenginių atsarginių kopijų darymą.
Kurti atsarginę įrenginio duomenų kopiją yra svarbu ne tik prieš parduodant įrenginį ir keičiant nauju ar nešant į servisą, bet ir reguliariai, kad nutikus nenumatytam atvejui turėtumėte jums reikalingus duomenis po ranka ir netektų gailėtis prarastų nuotraukų iš atostogų ar vaiko gimtadienio.
Prieš atliekant atsarginės kopijos kūrimą svarbu žinoti, kuo skiriasi du pagrindiniai kopijos darymo tipai: „iCloud“ ir „iTunes“. Vartotojas gali rinktis vieną iš dviejų arba naudoti abu metodus kartu.
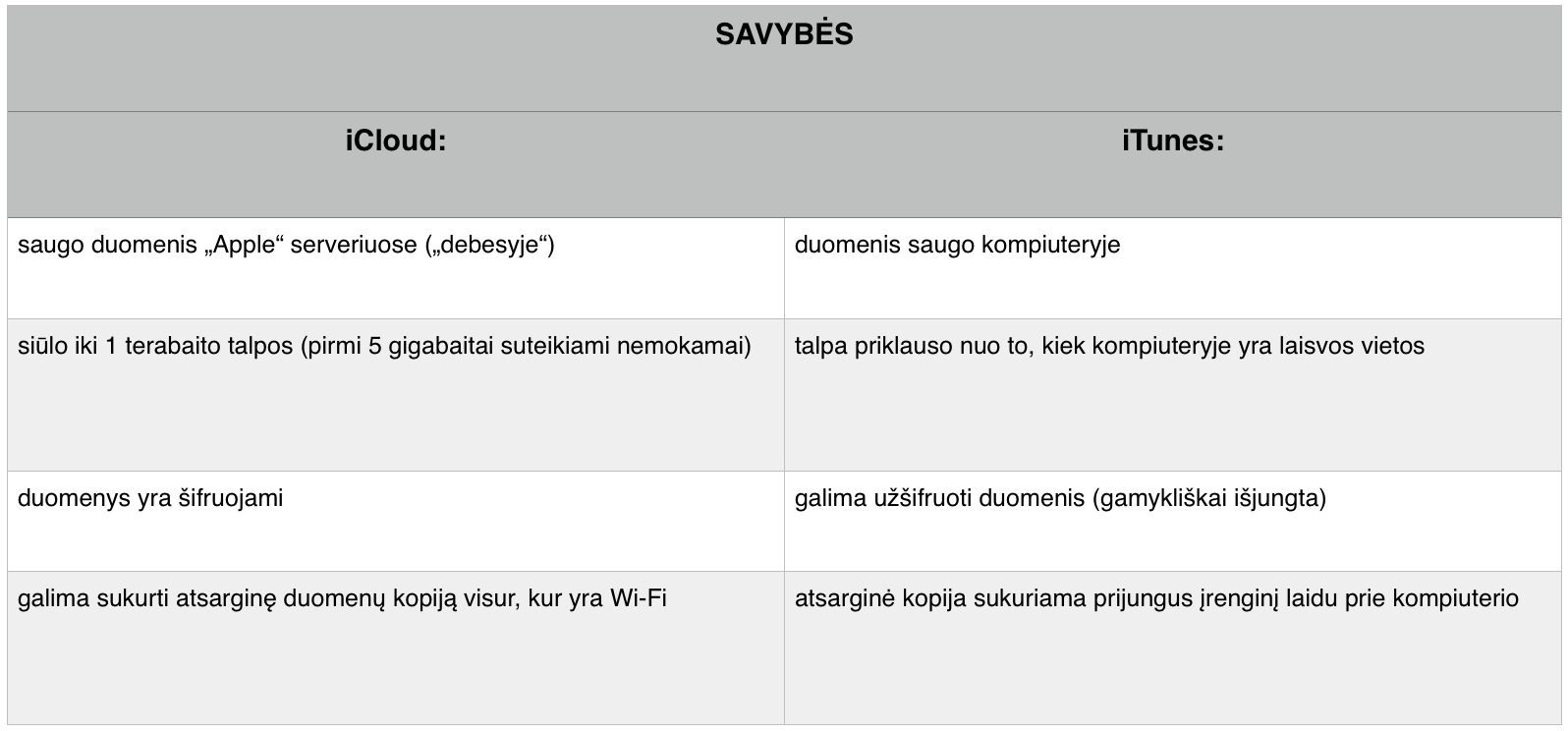
„iCloud“ atsarginės kopijos
Esant prieigai prie Wi-Fi ryšio, galite sukurti įrenginio atsarginę kopiją naudojantis „iCloud“. Tam nebūtina prijungti įrenginio prie kompiuterio ar būti namuose.
„iCloud“ atsarginė kopija apima beveik visus įrenginyje esančius duomenis ir nustatymus, išskyrus:
- duomenis, kurie jau ir taip yra saugomi „iCloud“, pavyzdžiui, kontaktai, kalendorius, užrašai, „My Photo Stream“ ir „iCloud Photo Library“ esančios nuotraukos;
- duomenis, kurie yra saugomi kitose „debesų“ paslaugose, pavyzdžiui, „Gmail“ ar „Exchange“ el. pašto dėžutėse;
- „Apple Pay“ informaciją ir nustatymus;
- „Touch ID“ nustatymus;
- „App Store“ aplikacijos ir „iTunes Store“ turinys (jis į atsarginę kopiją neįtraukiamas, nes yra prieinamas abejose parduotuvėse, tačiau atsarginės kopijos atkūrimas automatiškai iš „App Store“ atsiunčia prieš tai turėtas aplikacijas).
Kaip sukurti „iCloud“ atsarginę kopiją?
- Prijunkite įrenginį prie Wi-Fi tinklo.
- Jei esate „iOS 8“ vartotojas, rinkitės Settings > iCloud > Backup. Jei esate „iOS 7“ vartotojas, rinkitės Settings > iCloud > Storage & Backup.
- Įsitikinkite, kad „iCloud Backup“ yra įjungtas.

- Spauskite „Back Up Now“. Likite prisijungę prie Wi-Fi tinklo, kol bus baigtas atsarginės kopijos kūrimas.
- Įsitikinkite, kad atsarginė kopija sukurta. Tuo galite įsitikinti pasitikrindami, ar po užrašu „Back Up Now“ yra nurodytas atsarginės kopijos sukūrimo laikas, pavyzdžiui, 10:06.
Automatinis „iCloud“ atsarginės kopijos darymas
Jei esate įjungę „iCloud Backup“ funkciją, kurią galima rasti Settings > iCloud > Backup, „iCloud“ gali automatiškai kurti įrenginio atsargines kopijas kasdien, tačiau įrenginys turi atitikti šiuos reikalavimus:
- būti prijungtas prie energijos šaltinio (įkraunamas);
- būti prijungtas prie Wi-Fi tinklo;
- įrenginys tuo metu turėtų būti nenaudojamas, o jo ekranas – užrakintas.
„iTunes“ atsarginės kopijos
Su kompiuteriu, kuriame yra įdiegta programa „iTunes“, galite taip pat sukurti įrenginio atsarginę kopiją. Svarbu yra įsidėmėti tai, kad duomenų įkėlimas/sinchronizavimas per „iTunes“ su įrenginiu nėra tas pats, kas atsarginės kopijos sukūrimas.
„iTunes“ atsarginė kopija apima beveik visus įrenginyje esančius duomenis ir nustatymus, išskyrus:
- iš „iTunes“ ir „App Store“ parduotuvių atsisiųstą turinį (dėl šių duomenų išsaugojimo „iTunes“ pateikia atskirą užklausimą, vadinamą „Transfer Purchases“);
- turinį, įkeltą per „iTunes“, pavyzdžiui, muzikos kūrinius, vaizdo įrašus, knygas ar nuotraukas (su įrenginiu sukurtos nuotraukos išsaugomos);
- nuotraukas, kurios jau yra saugomos „My Photo Stream“ ar „Photo Library“;
- „Touch ID“ nustatymus;
- „App Store“ aplikacijos ir „iTunes Store“ turinys (jis į atsarginę kopiją neįtraukiamas, nes yra prieinamas abejose parduotuvėse, tačiau atsarginės kopijos atkūrimas automatiškai iš „App Store“ atsiunčia prieš tai turėtas aplikacijas);
- „Health“ ir „Keychain“ duomenis (norint išsaugoti juos, reikia pasirinkti užšifruotos kopijos kūrimą).
Kaip sukurti „iTunes“ atsarginę kopiją?
- Atidarykite „iTunes“ ir prijunkite įrenginį prie kompiuterio laidu.
- Išsaugokite iš „App Store“ ir „iTunes Store“ atsisiųstas aplikacijas ir pirkinius, paspausdami File > Devices > Transfer Purchases. Jei naudojatės „Windows“ ir nematote „File“ parinkties, spauskite „Alt“ mygtuką.
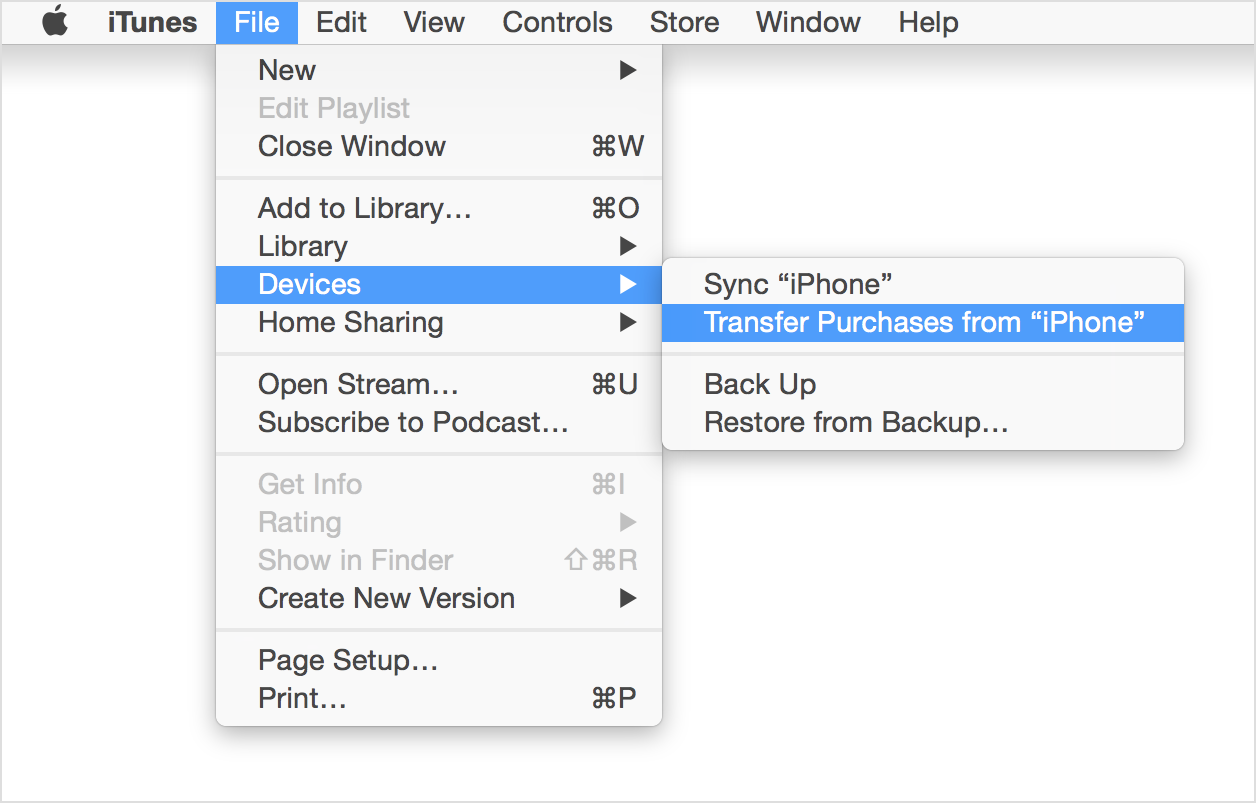
- Palaukite, kol baigsis pirkinių išsaugojimas. Tuomet spauskite File > Devices > Back up. Jei naudojatės „Windows“ ir nematote „File“ parinkties, spauskite „Alt“ mygtuką.
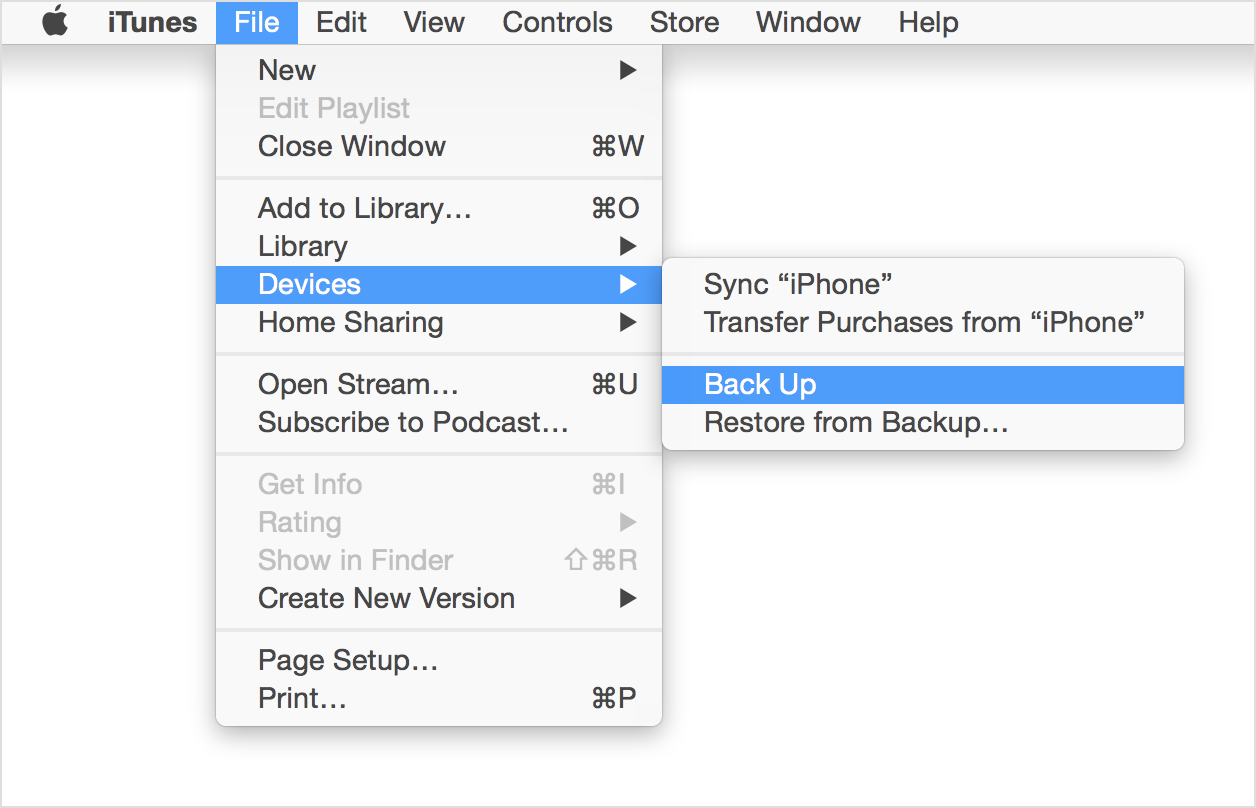
- Kai procesas baigsis, galite pasitikrinti, ar kopija yra sukurta, paspaudžiant iTunes Preferences > Devices. Turėtumėte pamatyti jūsų įrenginio pavadinimą ir datą, kada buvo sukurta atsarginė kopija.

Apibendrinant galima teigti, kad „iTunes“ atsarginė kopija yra geresnis pasirinkimas, kai norite kuo didesnę dalį duomenų perkelti į kitą įrenginį ir kai yra prieiga prie kompiuterio. „iCloud“ atsarginė kopija yra naudinga, kai reikalingas automatinis jos darymas arba nėra prieigos prie kompiuterio.