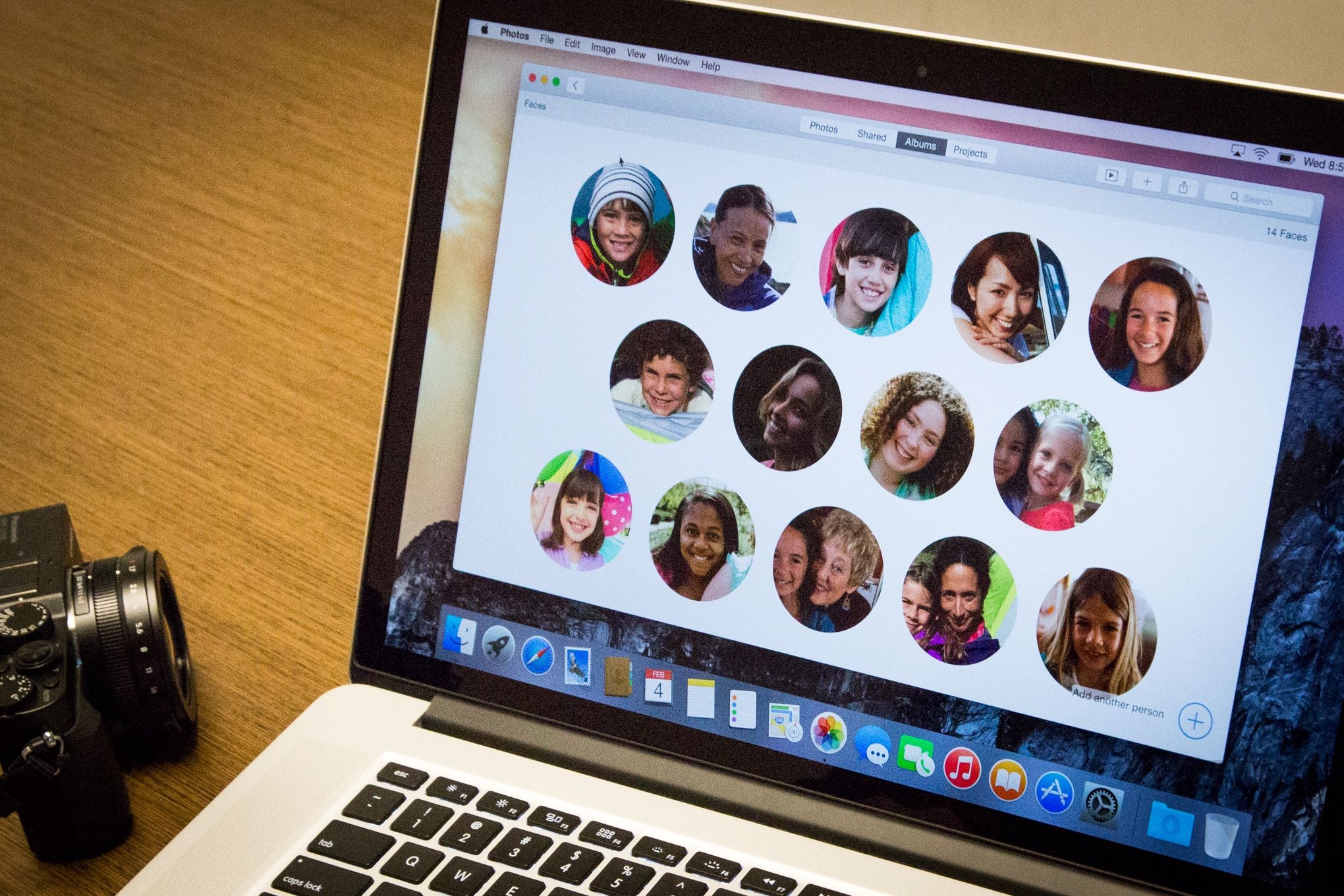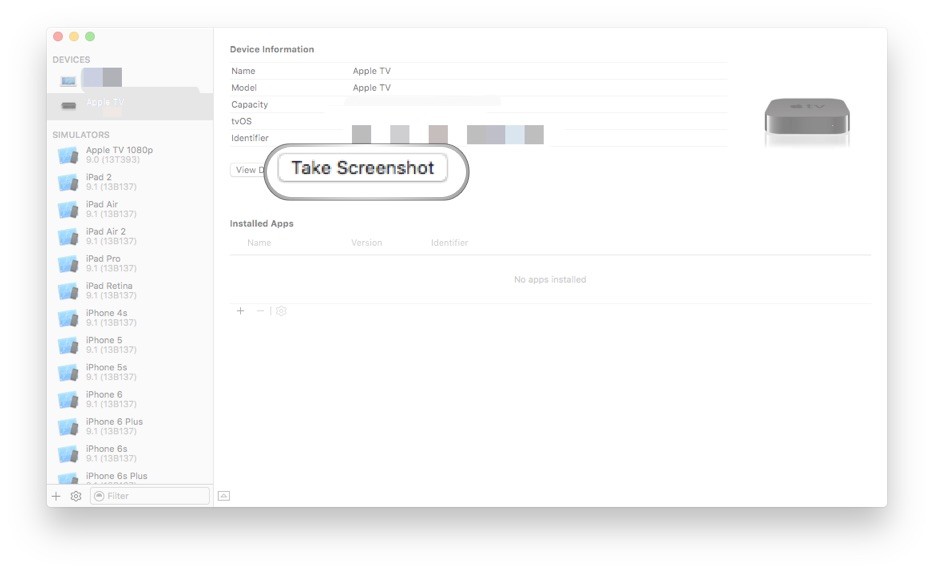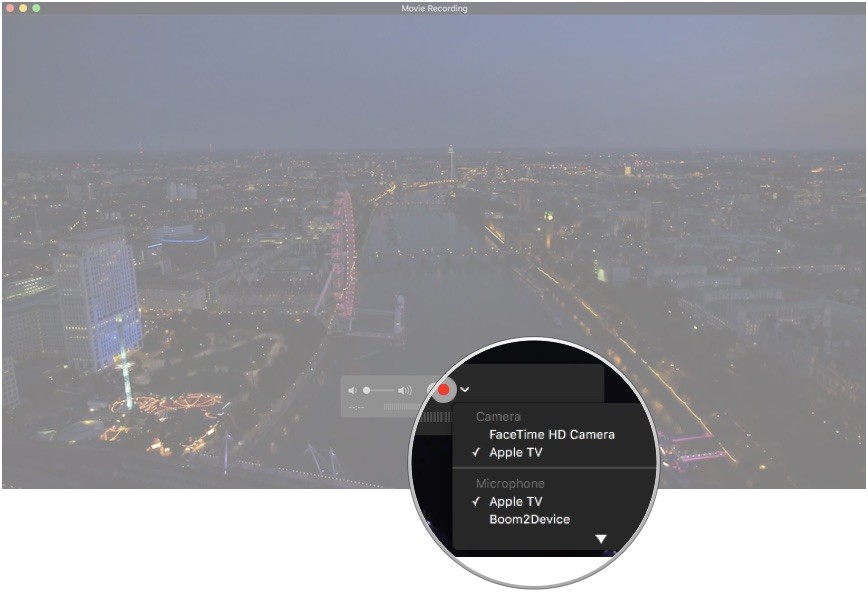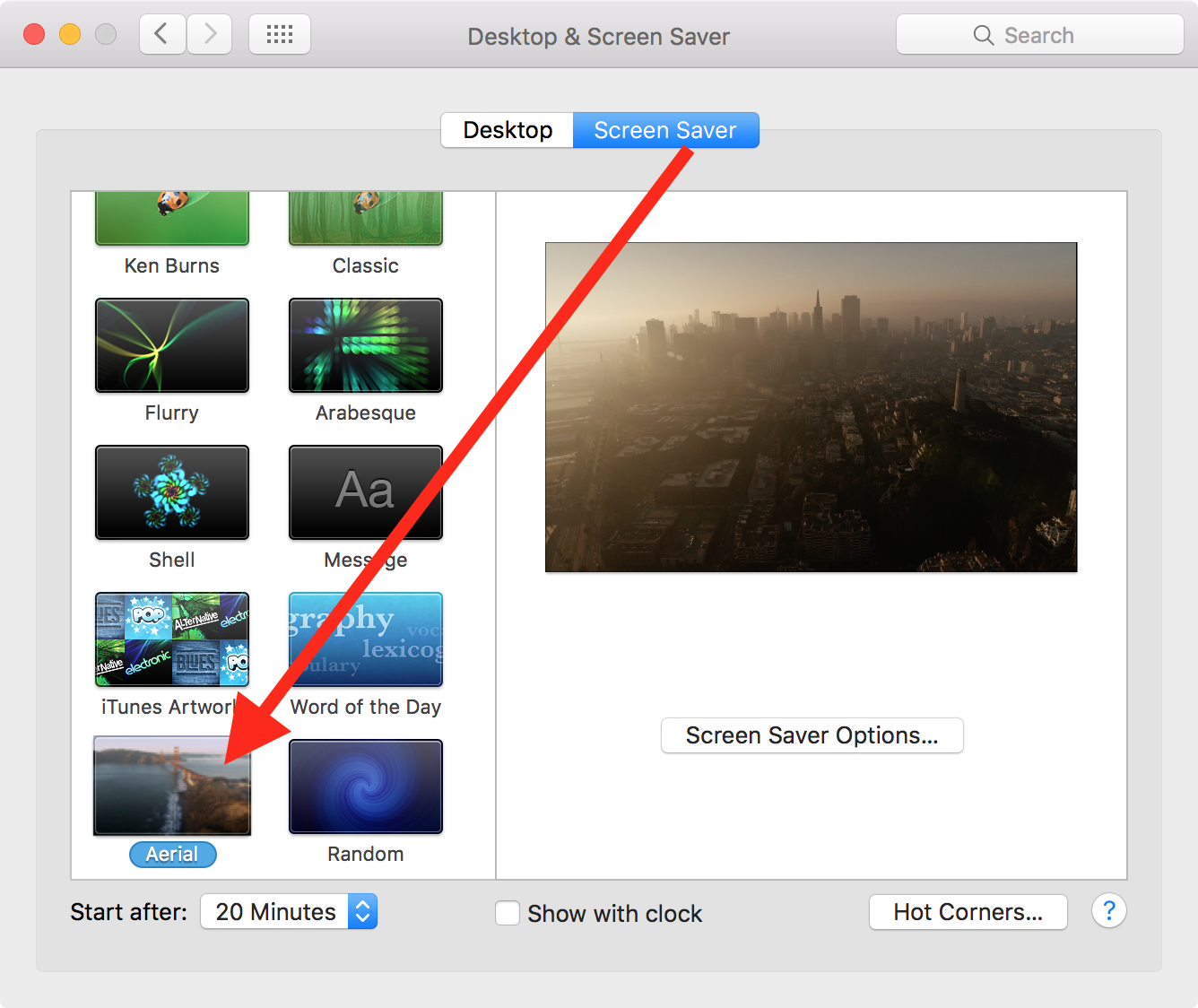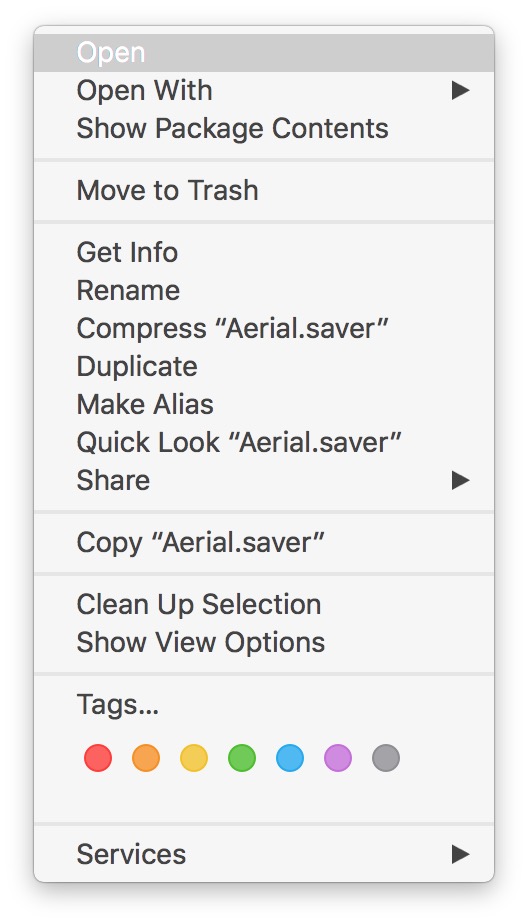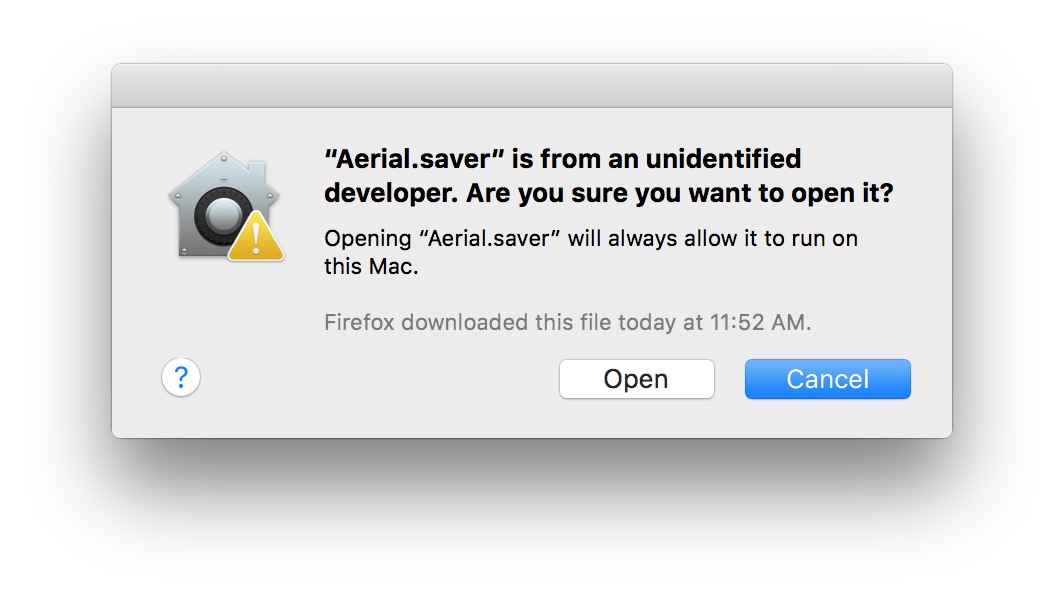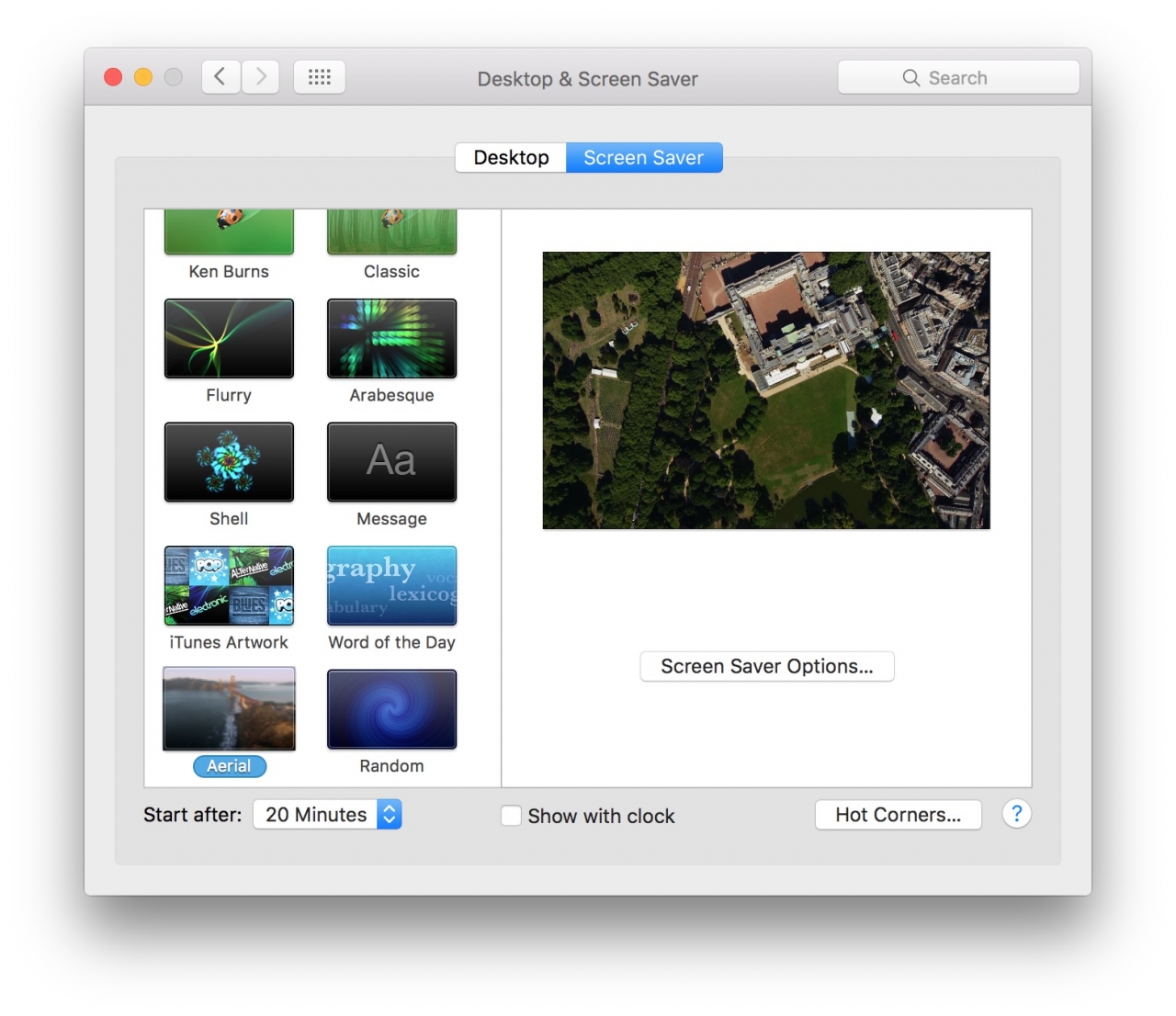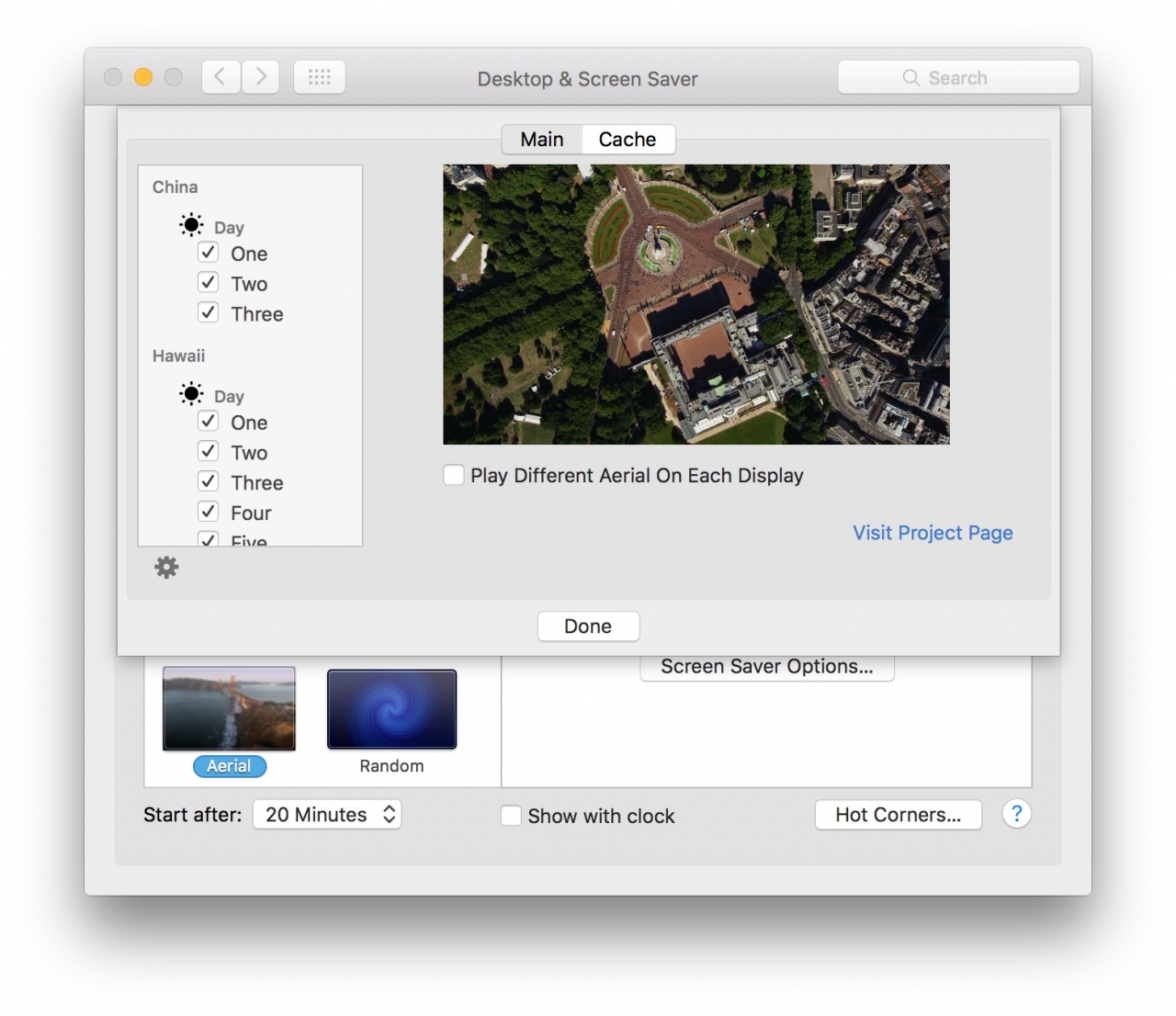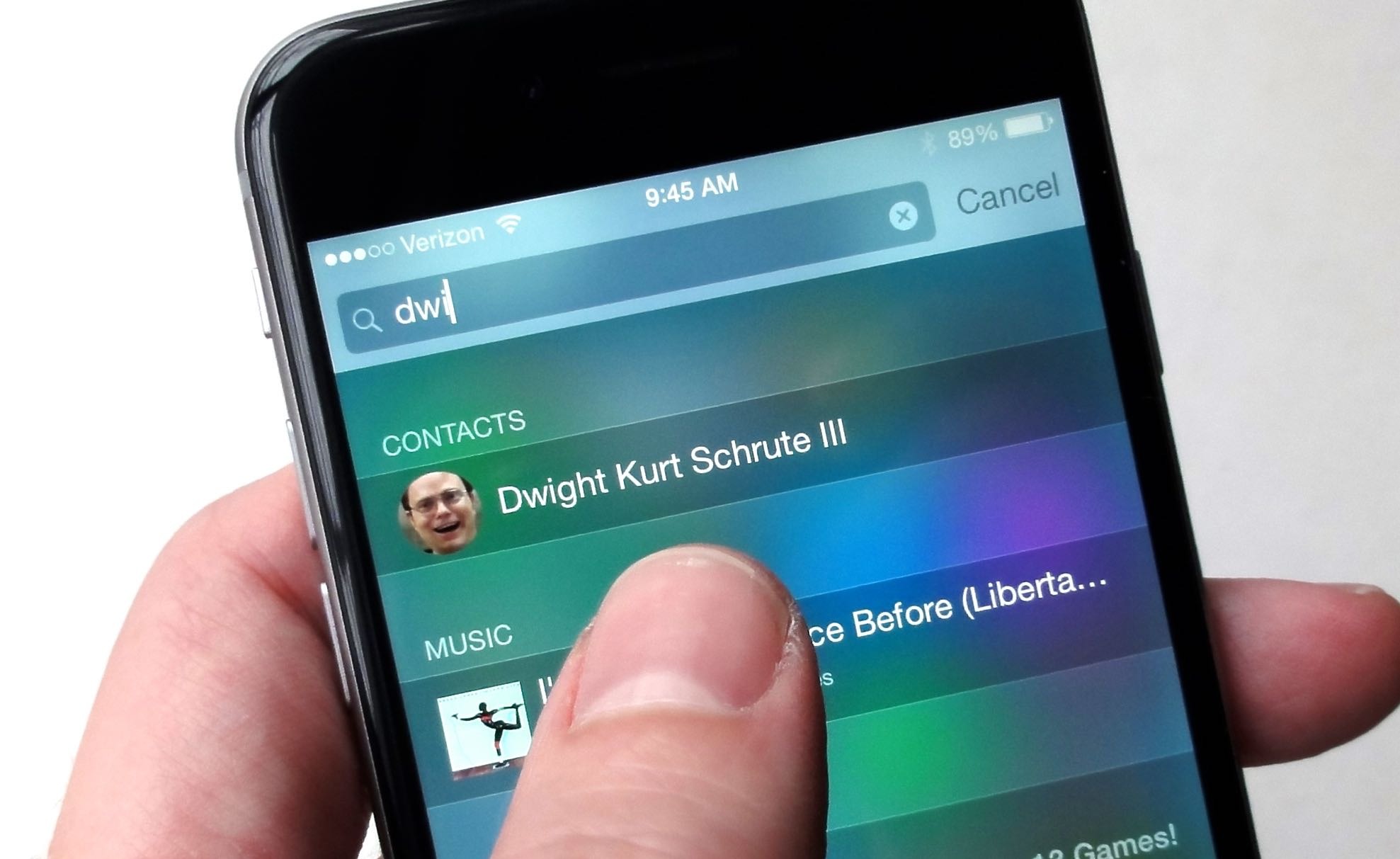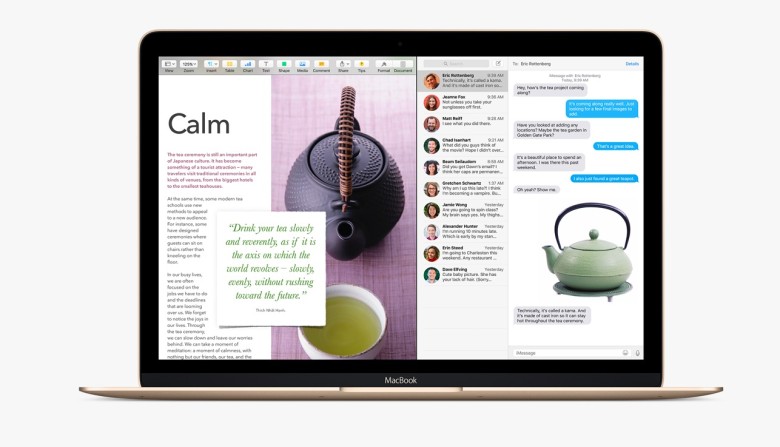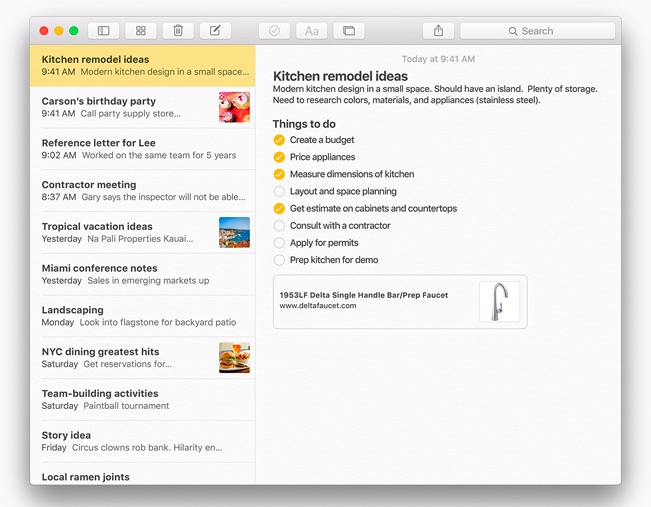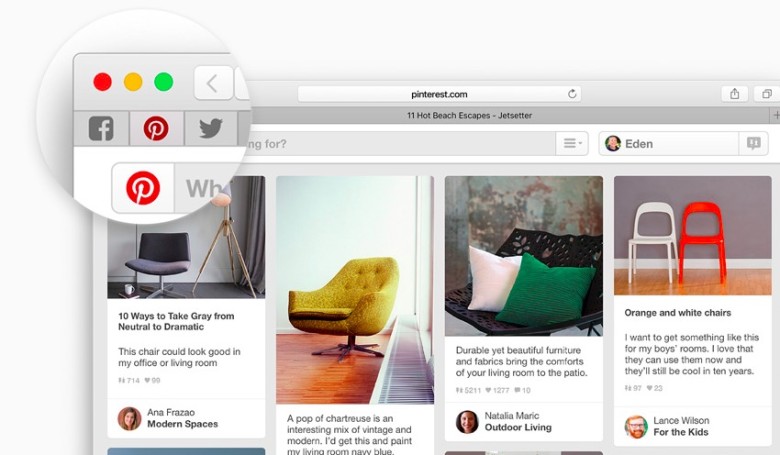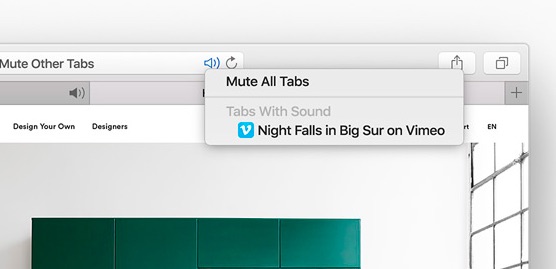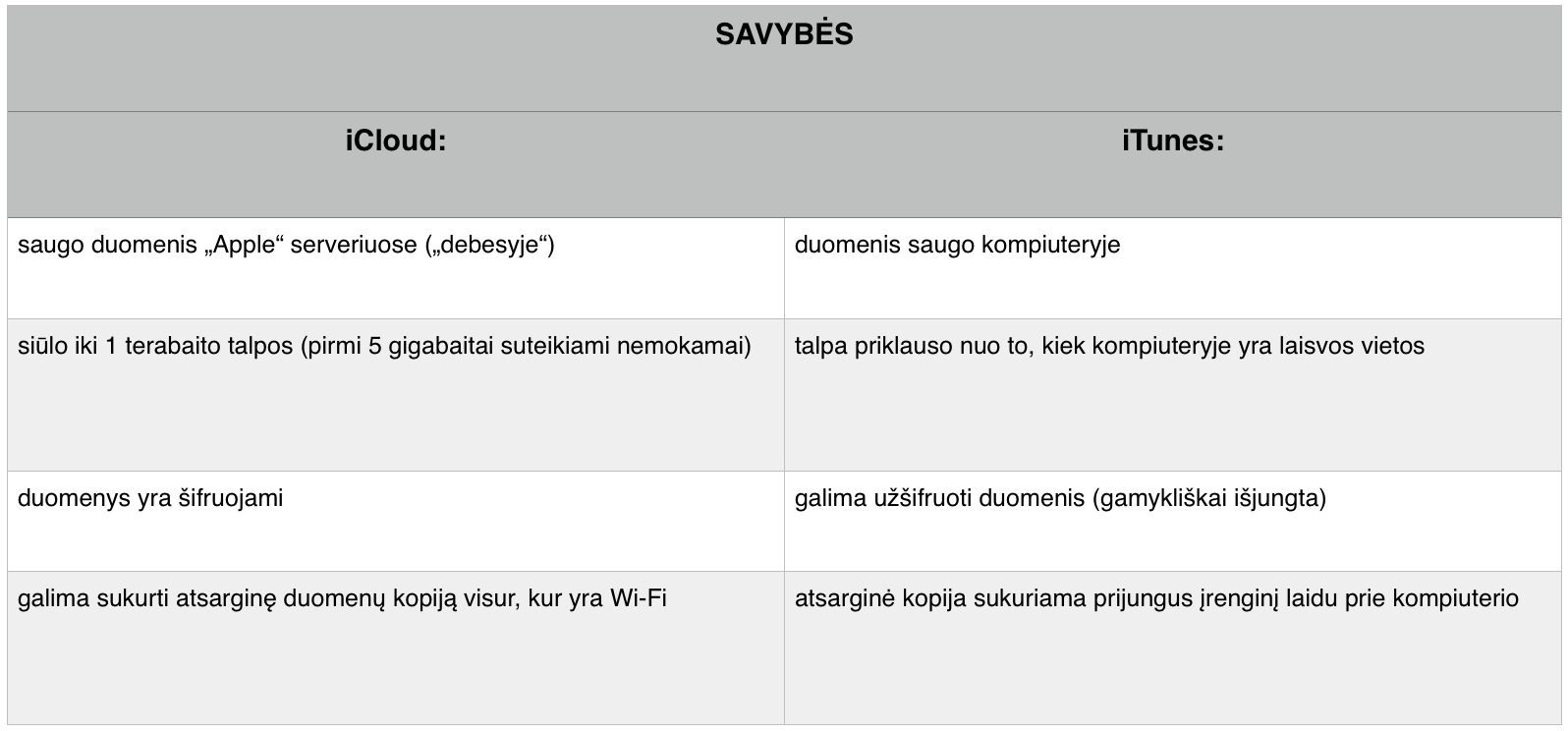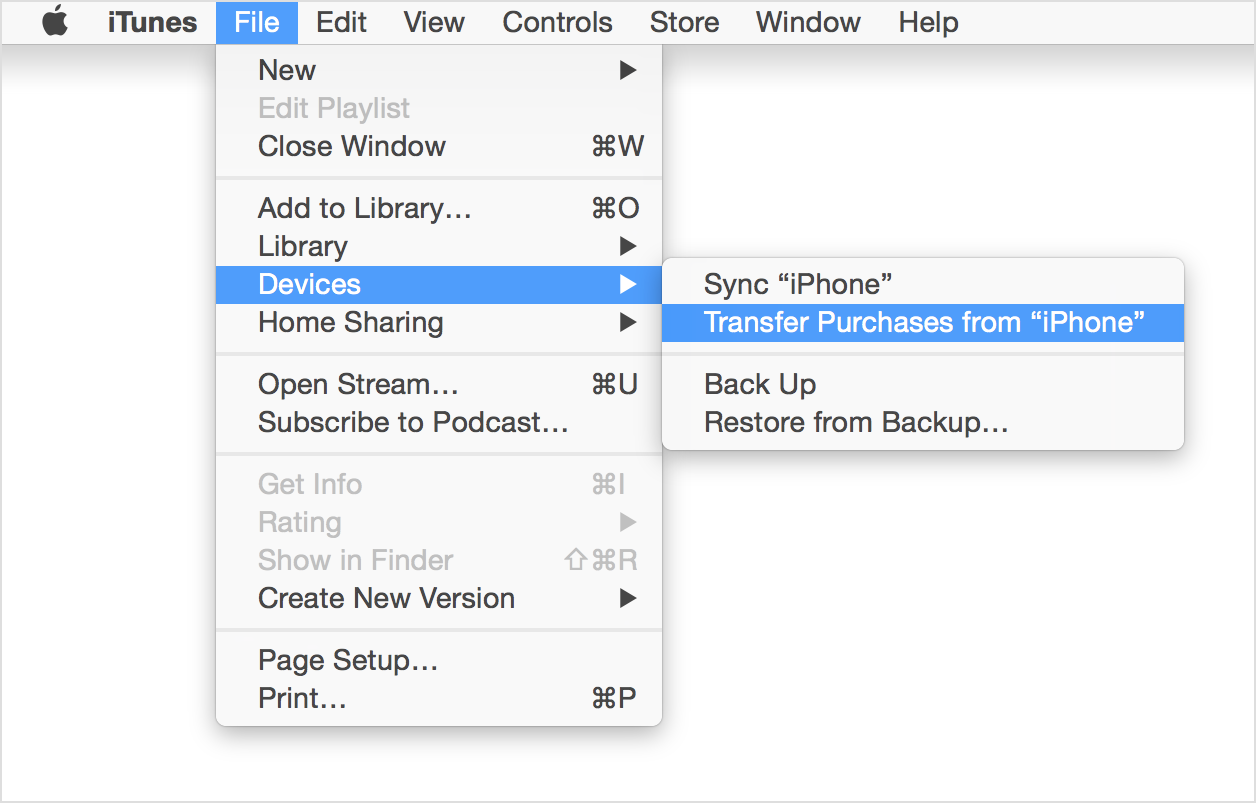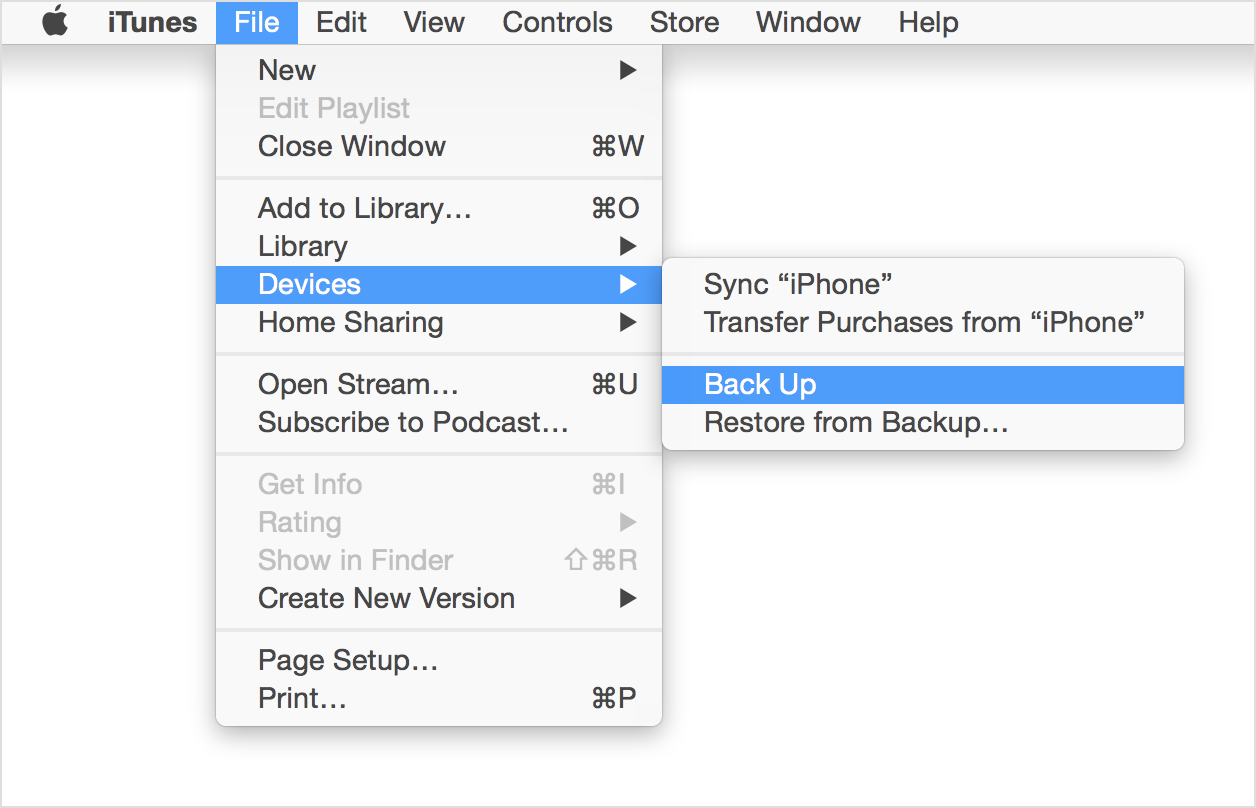Kompanija „Apple“ kartu su operacine sistema „OS X El Capitan“ prižadėjo, kad nauji sistemos patobulinimai leis šiai versijai veikti kaip niekada greitai. Ir nors naujoji operacinė sistema savo išvaizda nuo pirmtakės „Yosemite“ skiriasi ne tiek ir daug, sisteminių naujovių yra daug.
Po kelių mėnesių bandomosios „El Capitan“ versijos testavimo, atrinkome dešimt geriausių funkcijų, kurias turi žinoti kiekvienas „Mac“ vartotojas, norėdamas iš „El Capitan“ išpešti kiek įmanoma daugiau.
„Split View“
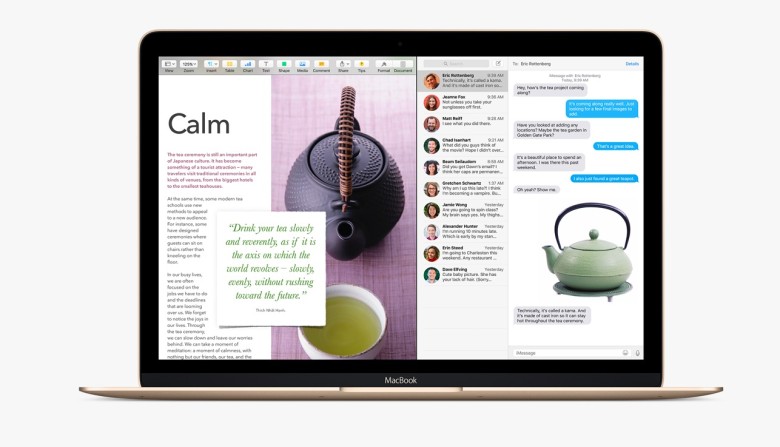
Norėdami naudotis dvejomis aplikacijomis viename lange daugiau nebeprivalėsite paraleliai sumažinti jų dydžių. Už jus tai padarys nauja funkcija „Split View“, kuri vienu ilgesniu paspaudimu ant žalio programos padidinimo lango padalins ekraną į dvi dalis, prieš tai leidusi pasirinkti aplikacijų pasiskirstymo ekrane santykį.
Lengva kursoriaus paieška
Tai yra maža, tačiau gali būti viena iš naudingiausių „El Capitan“ savybių. Jei taip atsitinka, kad ekrane nerandate kursoriaus, tiesiog perbraukite keletą kartų greitai per jutiklio „Trackpad“ paviršių ir kursoriaus rodyklė padidės, kad galėtumėte lengvai ją pastebėti.
„AirPlay“ transliacija pavieniams „Safari“ vaizdo įrašams
Su „El Capitan“ daugiau nebereikės dalintis visos naršyklės langu per „AirPlay“ ir „Apple TV“. Dabar, kai žiūrėsite vaizdo įrašus „Safari“ naršyklėje, tereiks paspausti „AirPlay“ mygtuką ir pasirinkti, kuriame „AirPlay“ įrenginyje tą įrašą norite matyti.
Meniu juostos slėpimas
Patogesniam ekrano išnaudojimui nuo šiol pasitarnaus viršutinės meniu juostos paslėpimo funkcija, kuris leis išsikviesti meniu tik tada, kai kursorių nuvesite į ekrano viršų. Įjunkti šią funkciją galime nukeliavus į nustatymus: System Preferences > General ir pažymint „Automatically hide and show the menu bar“.
Lengvas laiškų ištrynimas

Pasiskolinusi keletą dizaino ypatybių iš „iOS 9“, „OS X El Capitan“ leis ištrinti elektroninius laiškus tiesiog perbraukiant dviem pirštais į kairę pusę per laišką. Pašto programa taip pat atpažins laiškų turinyje esančius kontaktus bei įvykius ir leis jiems skambinti ar pridėti įvykius į kalendorių.
Užduočių sąrašai užrašuose
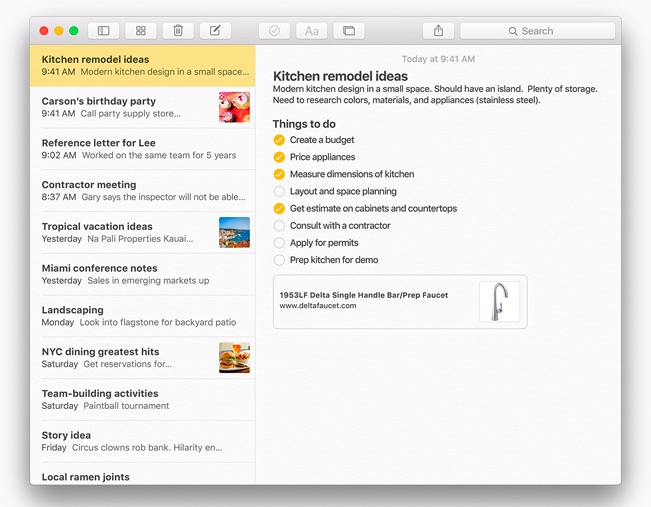
Iš esmės atnaujintoje užrašų aplikacijoje dabar bus galima ne tik kurti užduočių sąrašus, bet ir įterpti žemėlapius, pridėti nuotraukas ar formatuoti tekstą. Nors užrašų aplikacija dar negali pasigirti „Evernote“ funkcionalumu, „Apple“ po truputį artėja link to.
Prisegtos „Safari“ kortelės
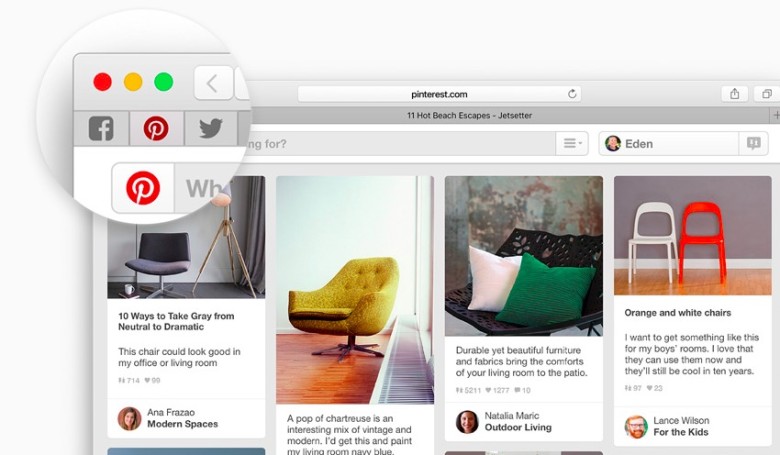
Mėgstamos ir dažnai lankomos svetainės dabar gali būti priskirtos specialioms naršyklės „Safari“ kortelėms, kurios pasiekiamos vienu mygtuko paspaudimu ir neužima daug vietos kortelių juostoje. Tokioms kortelėms priskirtos svetainės kiekvieną kartą paleidus „Safari“ yra automatiškai atveriamos.
Šiukšliadėžė ne visada bus reikalinga
Jei iš kompiuterio norite failą pašalinti visiškai ir negrįžtamai, nebūtina jo siųsti į kompiuterio šiukšliadėžę ir vėl iš jos trinti. „OS X El Capitan“ pakaks pasinaudoti Option+Cmd+Delete kombinacija, kad failas nieko nelaukiant būtų pašalintas iš sistemos.
Nuotraukų meta duomenų redagavimas
Jei programoje „Photos“ esanti nuotrauka turi neteisingai nustatytą geolokaciją arba išvis jos nėra, ją galima pakeisti arba pridėti tiesiog paspaudus informacijos mygtuką. Tuomet, atsidariusiame žemėlapyje, tereikia perkelti smeigtuką į norimą vietą arba pridėti jį pasirinkus „Assign a Location“.
„Safari“ kortelės „užtildymas“
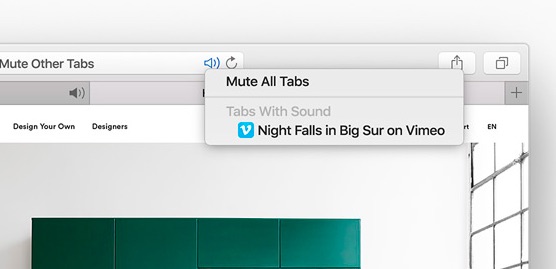
Naršyklė „Safari“ pagaliau seka, kurios svetainių kortelės skleidžia garsą, todėl daugiau nebereikės ieškoti atidarytų kortelių gausoje, iš kurios sklinda garsas. Kortelių skleidžiamas garsas gali būti išjungtas paspaudus ant jų esančią garsiakalbio piktogramą.
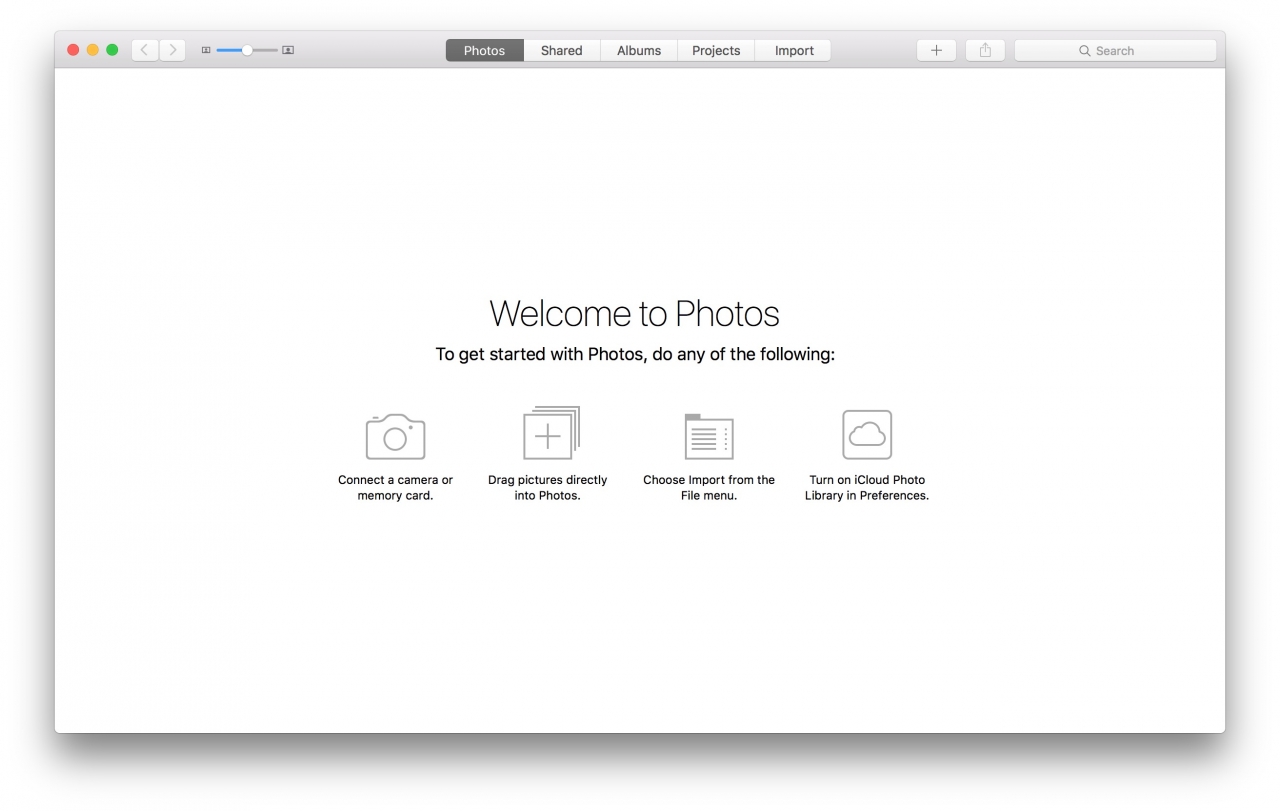

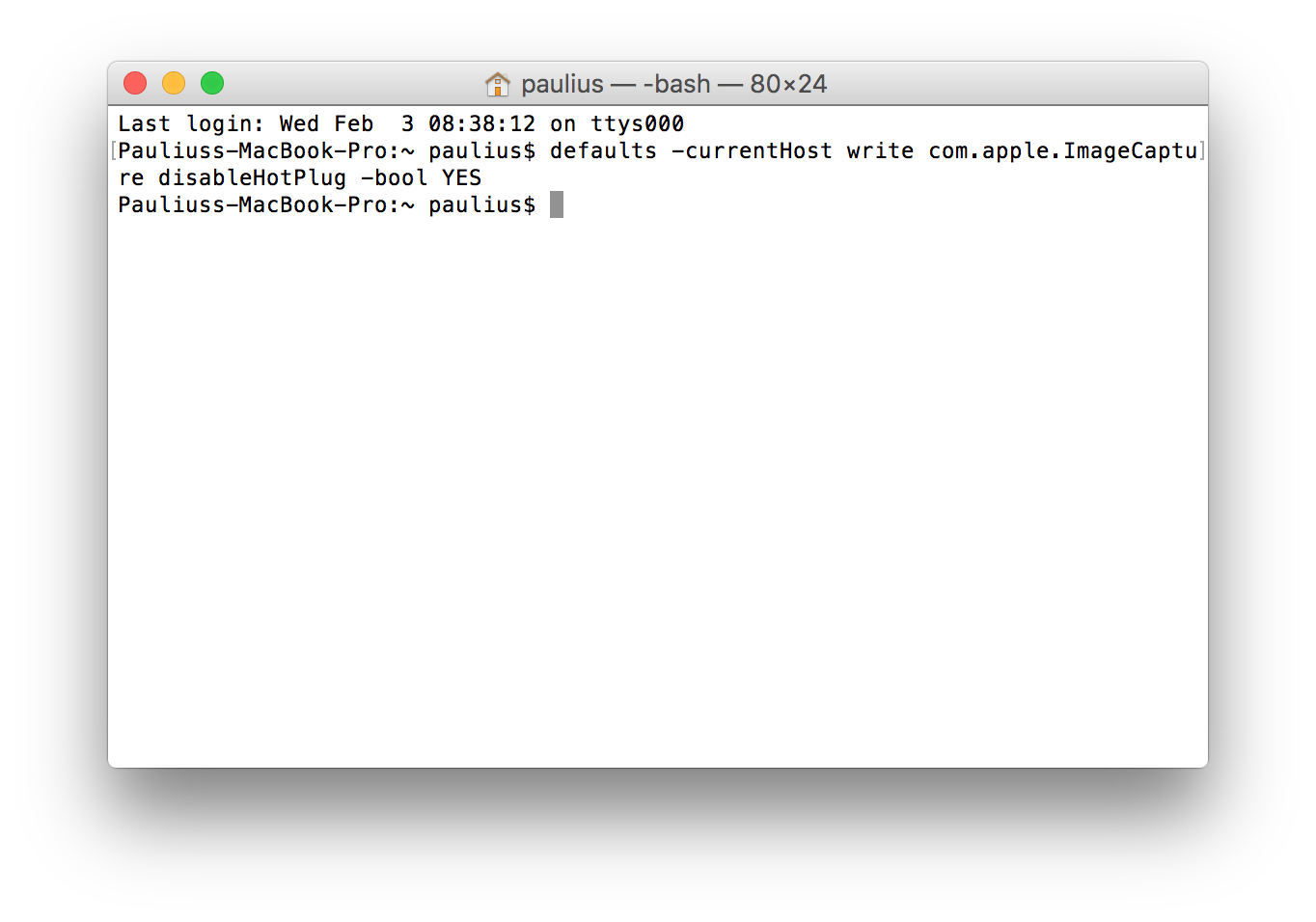 Viskas! Programa „Photos“ daugiau neatsidarys automatiškai kiekvieną kartą prijungus „iPhone“, „iPad“ ar kitą įrenginį. Norėdami atšaukti šį pakeitimą, atlikite tuos pačius žingsnius prieš tai pakeitę komandos eilutėje esantį „YES“ į „NO“.
Viskas! Programa „Photos“ daugiau neatsidarys automatiškai kiekvieną kartą prijungus „iPhone“, „iPad“ ar kitą įrenginį. Norėdami atšaukti šį pakeitimą, atlikite tuos pačius žingsnius prieš tai pakeitę komandos eilutėje esantį „YES“ į „NO“.